HOMEメニューから ![]() をタッチしたあと、
をタッチしたあと、![]() をタッチ
をタッチ
ニンテンドー3DSシリーズ本体のインターネット接続設定の方法をご確認いただけます。

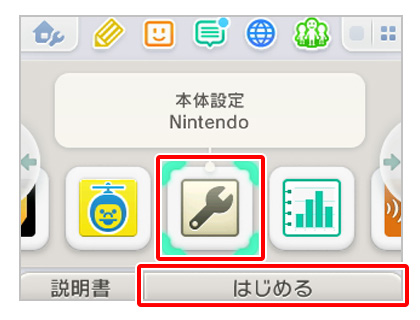
HOMEメニューから ![]() をタッチしたあと、
をタッチしたあと、![]() をタッチ
をタッチ
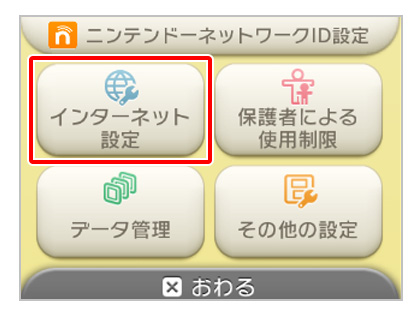
![]() をタッチ
をタッチ
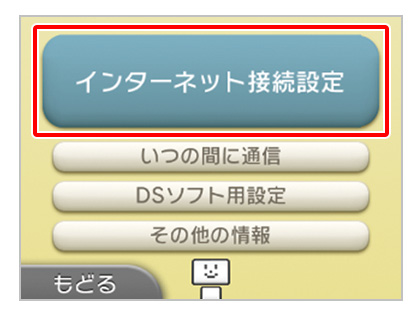
![]() をタッチ
をタッチ

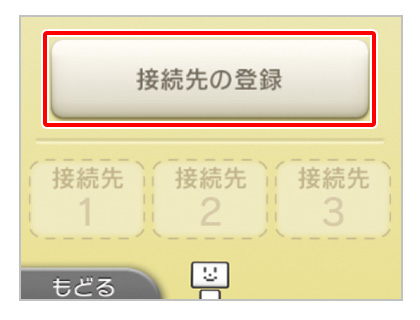
![]() をタッチ
をタッチ

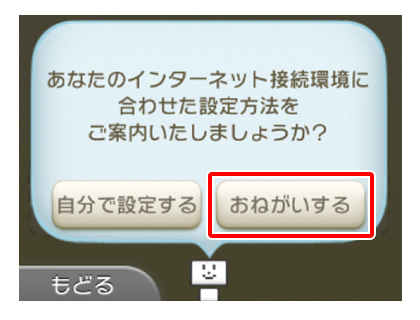
あなたにぴったりの接続方法を教えてもらいましょう。
![]() をタッチして、あなたの環境にぴったりの設定を案内してもらい、次の手順に進みましょう。
をタッチして、あなたの環境にぴったりの設定を案内してもらい、次の手順に進みましょう。

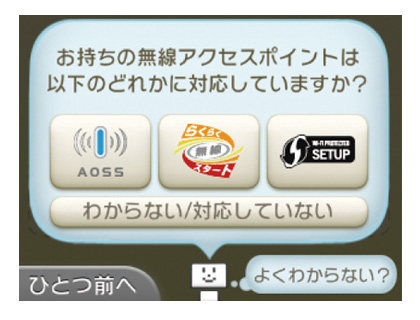
お持ちの無線LANアクセスポイントが対応している設定方法をタッチ


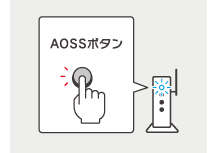
「AOSSボタン」を対応ランプが2回連続して点滅するまで押し続ける
設定完了画面が表示されたら ![]() をタッチして
をタッチして
接続テストに成功すれば設定は完了です。


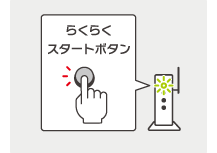
「らくらくスタートボタン(SETスイッチ)」を対応ランプが緑点滅するまで
押し続ける
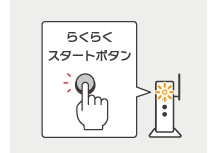
しばらく待って、ランプがオレンジ点滅になったら、
点灯になるまでもう一度押し続ける
●
ランプが緑点灯になったら設定完了です。設定完了画面が表示されたら ![]() をタッチして
をタッチして
接続テストに成功すれば設定は完了です。

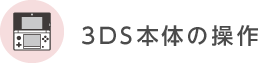
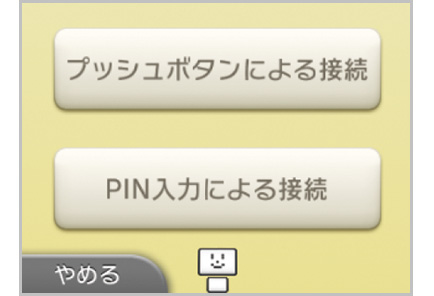
お持ちのアクセスポイントにあった接続方法をタッチ
●
お持ちのアクセスポイントの取扱説明書で対応している接続方法を確認してください。
![]() をタッチした場合
をタッチした場合
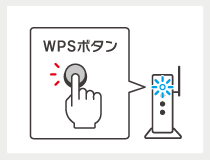
「WPSボタン」を対応ランプが点滅するまで
押し続ける
![]() をタッチした場合
をタッチした場合
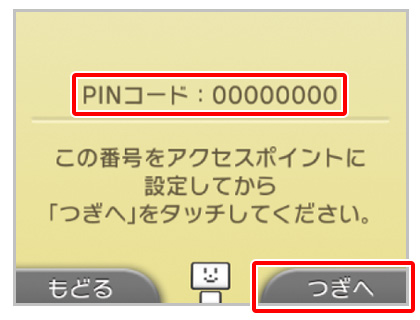
本体の画面に表示されたPIN番号を
アクセスポイントに設定してから
![]() をタッチ
をタッチ
設定完了画面が表示されたら ![]() をタッチして
をタッチして
接続テストに成功すれば設定は完了です。

お持ちのアクセスポイントを3DS本体で検索して設定します。
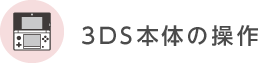
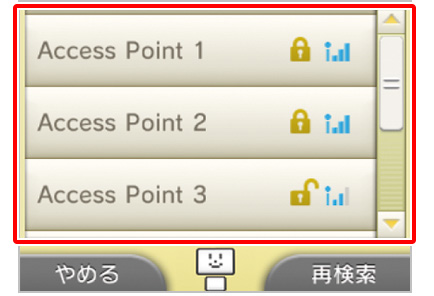
お持ちのアクセスポイントの名前をタッチ
●
お使いのアクセスポイントに設定された名前(SSID、ESS-ID、ネットワーク名とも呼ばれます)を選んでください。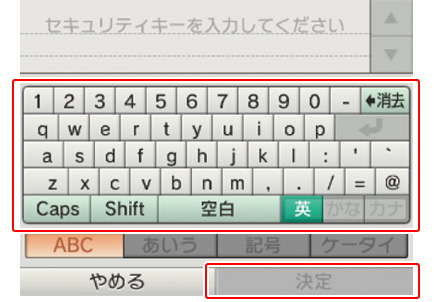
アクセスポイントのパスワード(セキュリティキー)を入力して ![]() をタッチ
をタッチ
●
入力したパスワードは「*」で表示されます。![]() をタッチし、設定を保存する
をタッチし、設定を保存する
![]() をタッチして接続テストに成功すれば設定は完了です。
をタッチして接続テストに成功すれば設定は完了です。