

TVコントロールボタンを押すだけで、いつでもWii U GamePadをテレビのリモコン代わりに使用して、お使いのテレビの音量を調節したり、チャンネルや入力切替を行ったりできます。
お使いのテレビを操作するリモコンの信号タイプを設定します。
 |
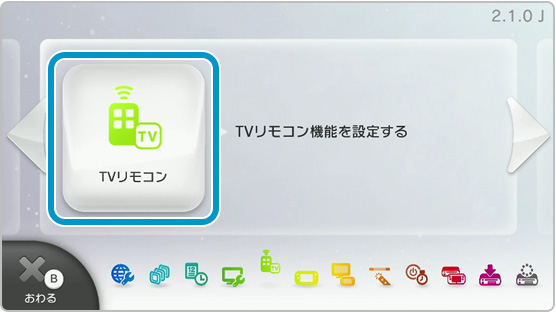 |
Wii U GamePadを操作して、Wii Uメニューから「本体設定」を選択し、「TVリモコン」を選択します。 |
|---|
 |
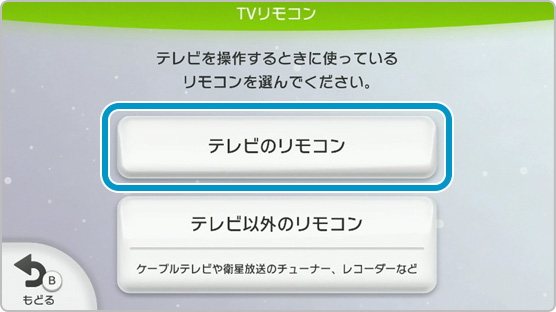 |
「テレビのリモコン」を選択します。 |
|---|
 |
 |
お使いのテレビのメーカーを選択します。 |
|---|
 |
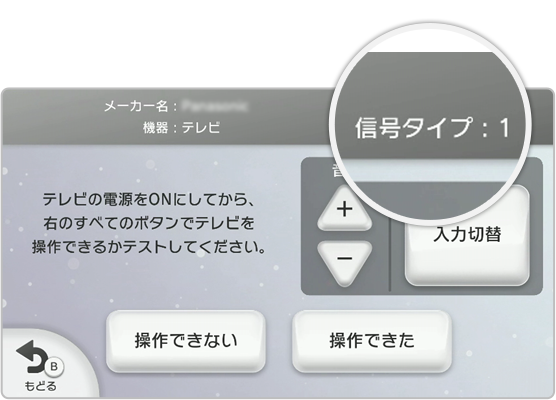 |
テスト画面が表示されるので、「+」「-」「入力切替」を選択し、テレビが操作できるかお試しください。操作できなかった場合は、「操作できない」を選択し、信号タイプが切り替わっていることをご確認の上、再度お試しください。 |
|---|---|---|
|
|
||
操作ができる信号タイプが見つかったら「操作できた」を選択して、設定完了です。
 |
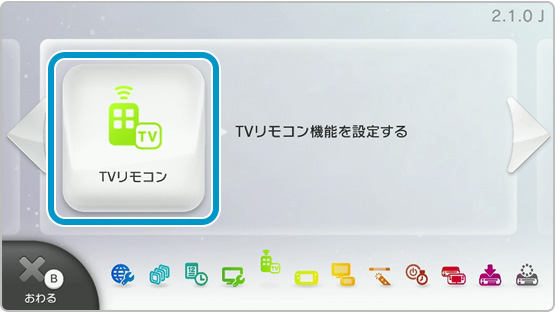 |
Wii U GamePadを操作して、Wii Uメニューから「本体設定」を選択し、「TVリモコン」を選択します。 |
|---|
 |
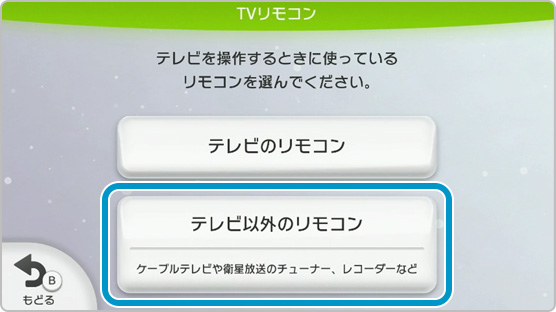 |
「テレビ以外のリモコン」を選択します。 |
|---|
 |
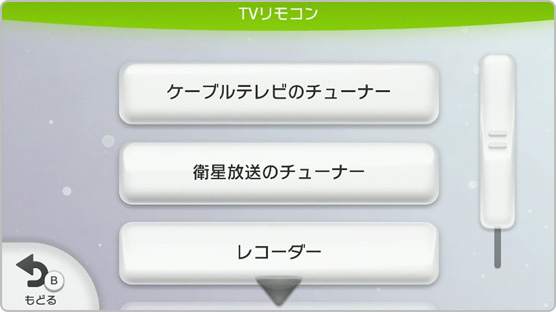 |
お使いの機器の種類を選択します。 |
|---|
 |
 |
お使いの機器のメーカーを選択します。 |
|---|
 |
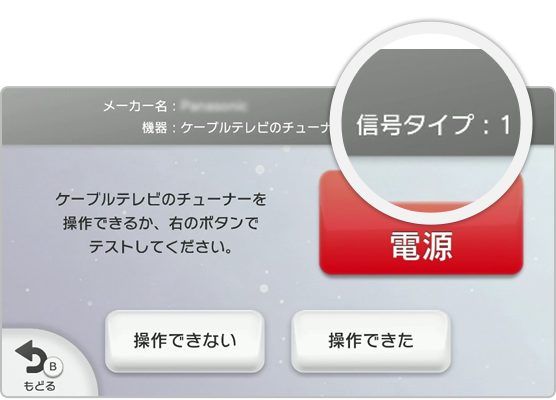 |
テスト画面が表示されるので、「電源」をタッチし、操作ができるかお試しください。操作できなかった場合は、「操作できない」を選択し、信号タイプが切り替わっていることをご確認の上、再度お試しください。 操作ができる信号タイプが見つかったら「操作できた」を選択してください。 |
|---|---|---|
|
|
||
 |
 |
お使いのテレビのメーカーを選択します。 |
|---|
 |
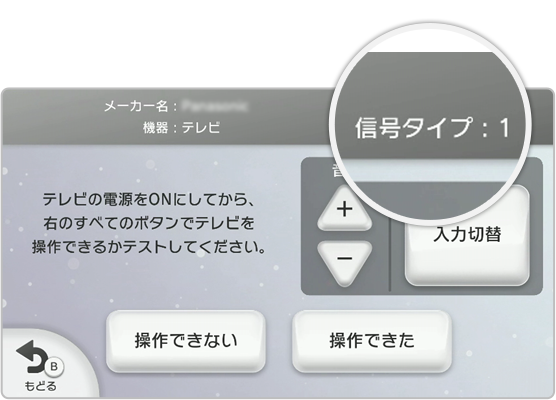 |
テスト画面が表示されるので、「+」「-」「入力切替」を選択し、テレビが操作できるかお試しください。操作できなかった場合は、「操作できない」を選択し、信号タイプが切り替わっていることをご確認の上、再度お試しください。 |
|---|---|---|
|
|
||
操作ができる信号タイプが見つかったら「操作できた」を選択して、設定完了です。