ニンテンドーeショップの購入制限
制限できること
ニンテンドーアカウントの「みまもり設定」で、ユーザーごとにニンテンドーeショップでの購入/閲覧を制限することができます。初期状態ではどの機能も制限されていませんのでご注意ください。

※『Nintendo みまもり Switch』でゲーム機本体に制限をかけただけでは、ニンテンドーeショップの購入/閲覧は制限されません。
※ニンテンドーアカウントの「みまもり設定」はニンテンドーアカウントごとに設定が必要です。複数の子どもアカウントを管理している場合は、子どもアカウントごとに個別に設定してください。
※複数のゲーム機本体に同じニンテンドーアカウントを連携した場合は、それぞれ同じ設定が適用されます。
購入制限
「ニンテンドーeショップ等の商品の購入を制限」をかけると、残高を使った商品の購入(ダウンロードソフト・追加コンテンツ・ゲーム内アイテム・Nintendo Switch Online利用券など)や、クレジットカードを使った残高追加ができなくなります。

※ニンテンドープリペイドカード(番号)での「残高追加」は制限できませんが、追加した残高で商品を購入することは制限できます。
※無料ソフトのダウンロードは制限できませんが、そのソフト内でゲーム内アイテムを購入することは制限できます。
※体験版のダウンロードは制限できません。
※ダウンロードカード(番号)を使った「ソフトの引き換え」は制限できません。
※Nintendo Switch Online利用券カード/登録用番号を使った「利用券の引き換え」は制限できません。
閲覧制限
「ニンテンドーeショップ等の商品の閲覧を制限」をかけると、お子様の年齢に満たない商品の情報が閲覧できなくなります。
例えば、お子様の年齢が12歳の場合、CEROレーティングがA、Bの商品は閲覧できますが、C、D、Zの商品は閲覧できなくなります。

※お子様の年齢は、ニンテンドーアカウントに登録した生年月日で判定しています。
※CERO Zのソフトについては、お子様の年齢が18歳未満の場合、閲覧制限をかけなくても自動的に閲覧制限がかかります(制限の解除はできません)。
※「CERO規定適合」や「CEROレーティング審査予定」のソフトについては、CERO Zのソフトと同様に扱います。
※「IARC汎用レーティングマーク」のソフトも制限されます。
※「ニンテンドーeショップの閲覧制限」はゲームのプレイを制限するものではありません。ゲームのプレイを制限したい場合は、『Nintendo みまもり Switch』で「制限レベル」の設定をしてください。
制限方法
お子様がニンテンドーeショップでできることを制限するには、以下の設定が必要です。
※1~3の設定は「みまもり設定(保護者による使用制限)」で紹介している内容と同じです。
1保護者のニンテンドーアカウントの準備
「みまもり設定」には、保護者のニンテンドーアカウントが必要になります。
ニンテンドーアカウントをまだお持ちでない場合は、次のページをご覧になり、ニンテンドーアカウントのウェブサイトで作成してください。
※すでにニンテンドーアカウントをお持ちの場合、そのニンテンドーアカウントを保護者のニンテンドーアカウントとして使用できます。(ただし、18歳未満のニンテンドーアカウントは保護者のニンテンドーアカウントにはできません)
2子どもアカウントの作成
保護者のニンテンドーアカウントで、子どもアカウントを作成します。
くわしくは次のページをご覧ください。
※「子どもアカウント」とは、ニンテンドーアカウントの一種で、12歳以下のお子様向けのニンテンドーアカウントです。
※すでにお子様が一般のニンテンドーアカウントをお持ちの場合は、先に「みまもり対象」の設定をし、手順3に進んでください。「みまもり対象」の設定方法はこちら
3子どもアカウントとユーザーの連携
作成した子どもアカウントを、お子様が使うユーザーに連携します。くわしくは次のページをご覧ください。
※「ユーザー」とは、ゲームをプレイする人を表すアイコンのことで、ゲーム機本体上で作成します。くわしくは「ユーザー」のページをご覧ください。
4保護者のニンテンドーアカウントでみまもり設定
保護者のニンテンドーアカウントで、ニンテンドーアカウントのウェブサイトに、ログインして設定します。
-
1
保護者のニンテンドーアカウントでログイン後、「ファミリー」を選択します。
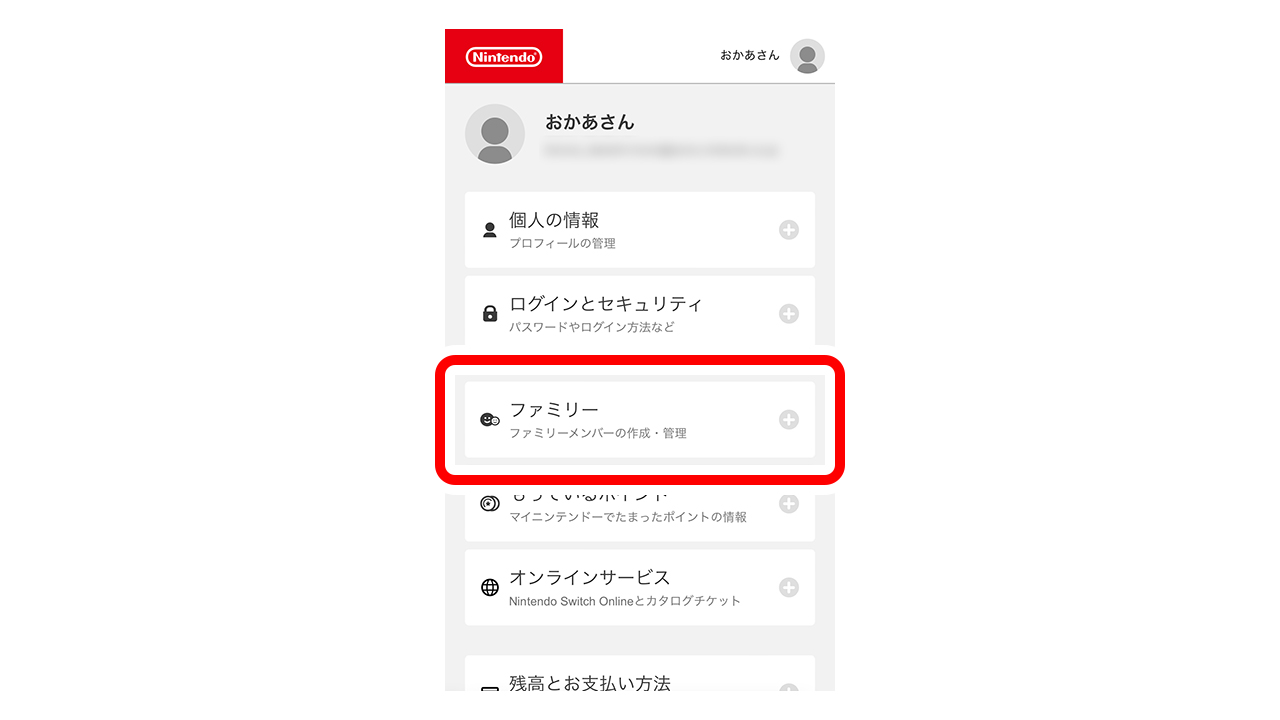
-
2
ニンテンドーeショップの利用制限を設定したいお子様のニンテンドーアカウントを選択します。
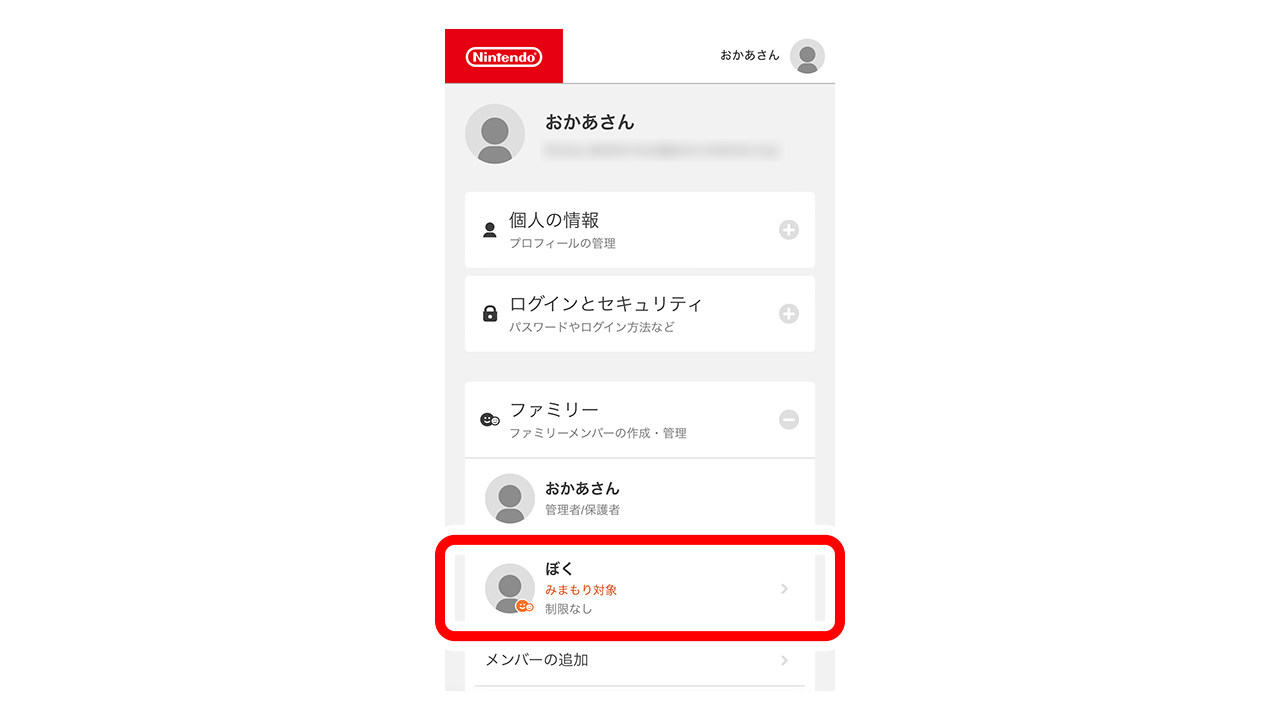
-
3
「みまもり設定」の項目の「購入制限」や「閲覧制限」を選択して、設定したい項目にチェックを付けます。「変更を保存する」を選択すると設定が保存されます。
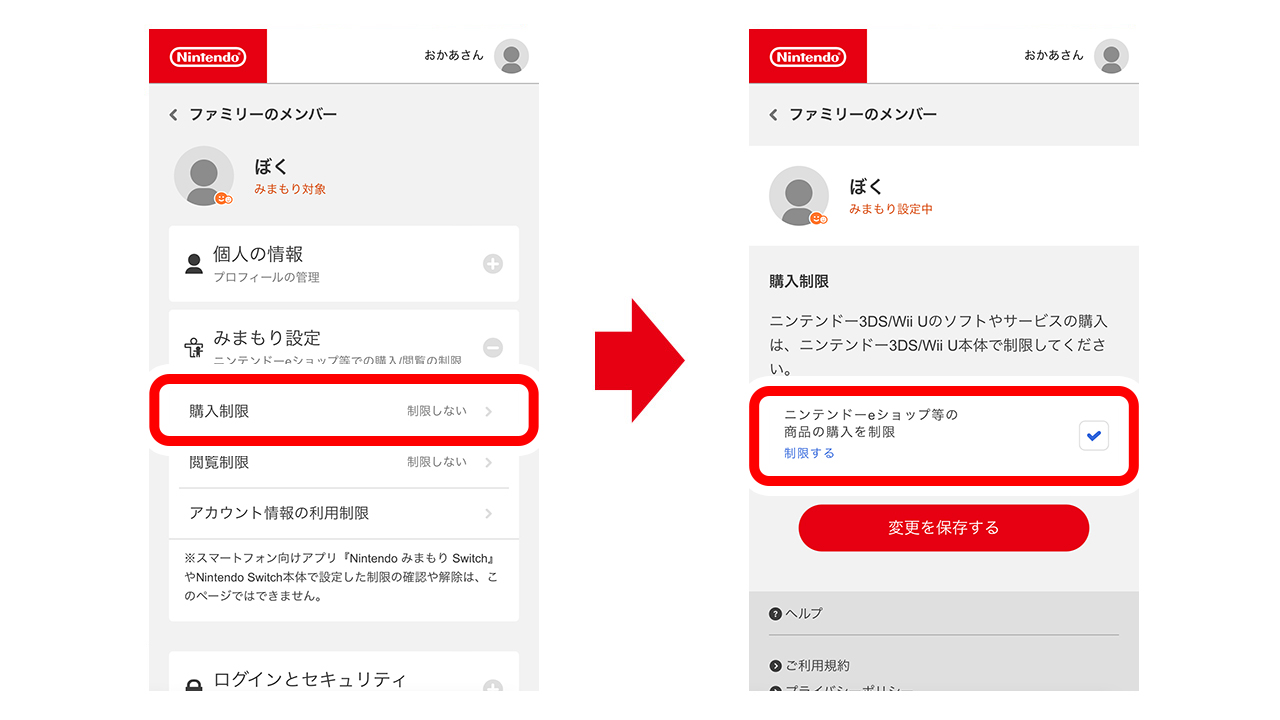
-
4
お子様のニンテンドーアカウントの「みまもり設定」の項目の「購入制限」や「閲覧制限」の表示が、「制限しない」から「制限する」に変わっていれば設定完了です。
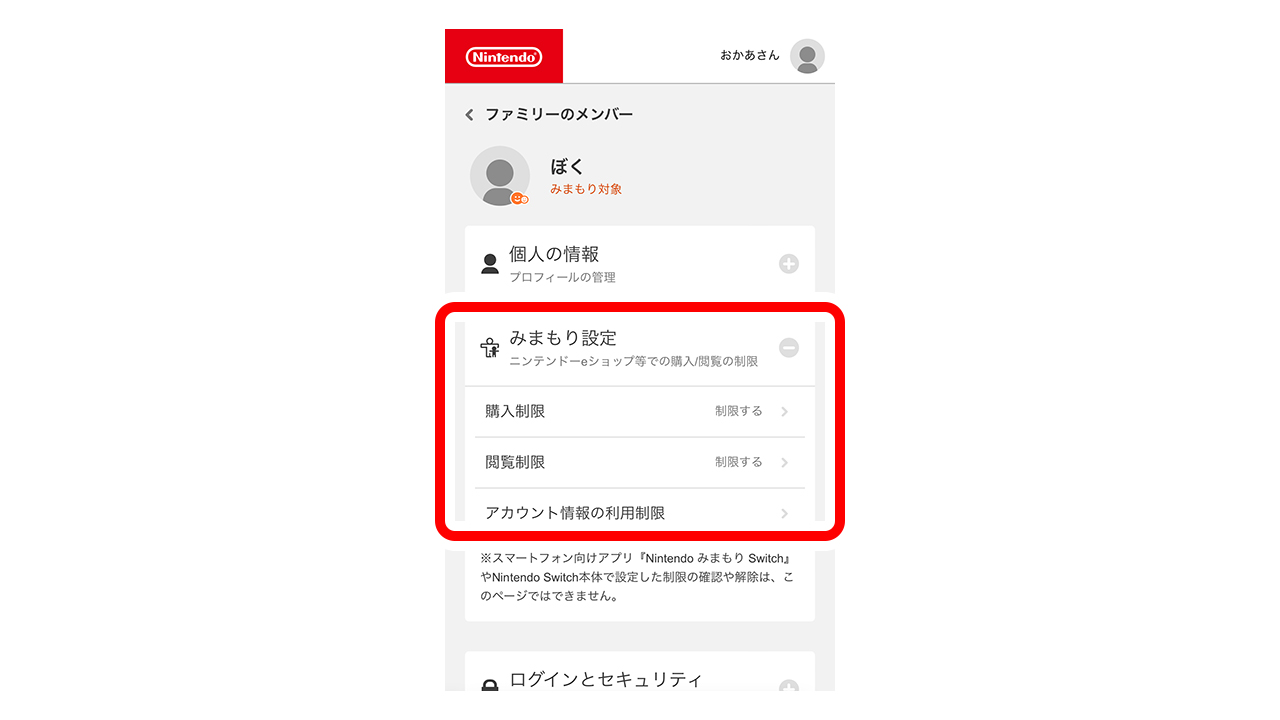
お子様のニンテンドーアカウントでニンテンドーeショップを利用している際に、「保護者(ファミリーの管理者)のニンテンドーアカウントのパスワード」を入力することで、購入制限/閲覧制限を一時的に解除することができます。
すでにお子様が一般のニンテンドーアカウントをお持ちの場合は
お子様のユーザーに、一般のニンテンドーアカウントが連携されている場合、「みまもり設定」を行うには、お子様のニンテンドーアカウントを「みまもり対象」に設定する必要があります。
みまもり対象の設定手順
-
1
保護者のニンテンドーアカウントでログイン後、「ファミリー」を選択します。
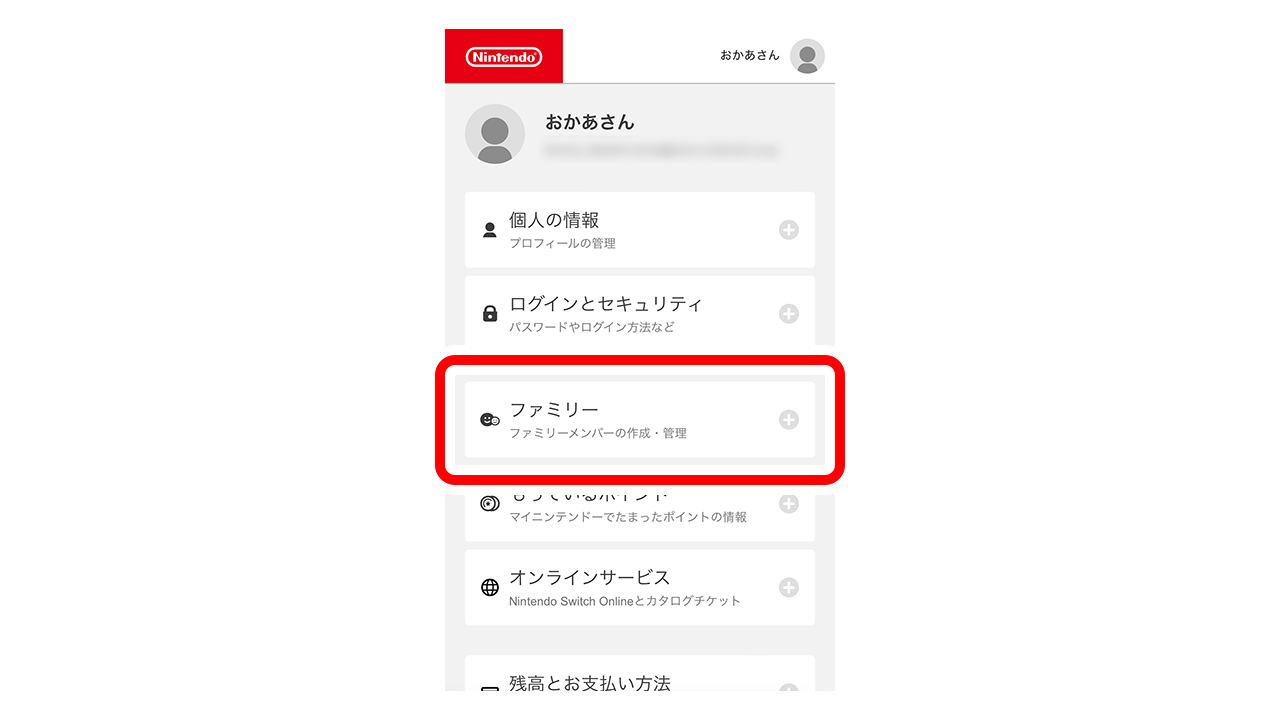
-
2
「メンバーの追加」を選択します。
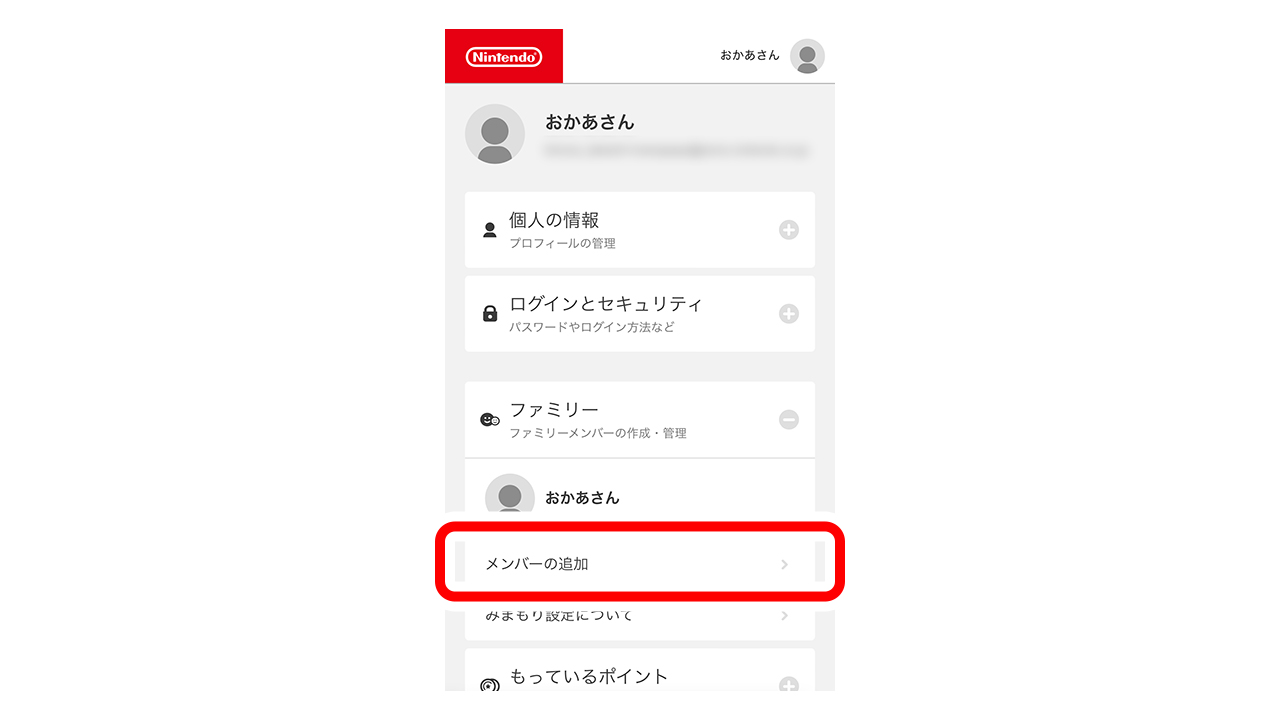
-
3
「ファミリーに招待する」を選択し、お子様が持つニンテンドーアカウントに登録しているメールアドレスを入力し、招待メールを送信します(保護者自身のメールアドレスを入力しないようご注意ください)。
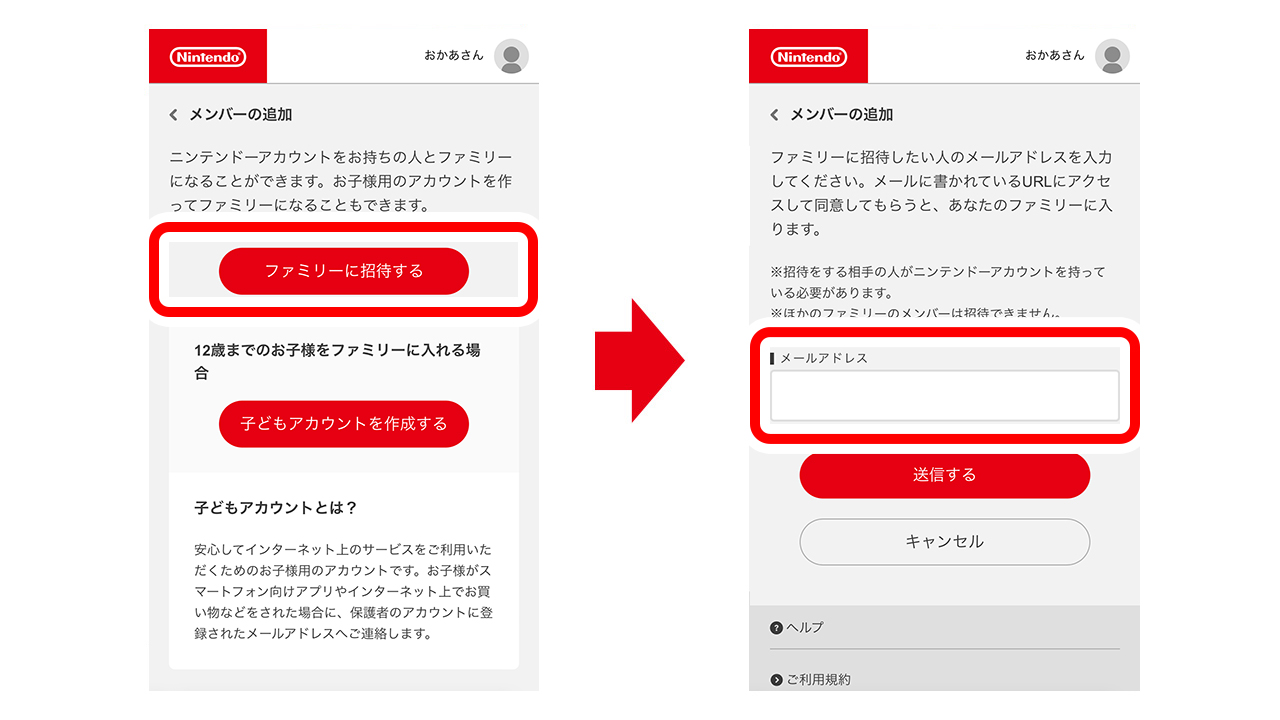
-
4
お子様に届いた招待メールに書かれているURLにアクセスし「ファミリーに入る」を選択すると、保護者の方の「ファミリー」にお子様のニンテンドーアカウントが追加されます。
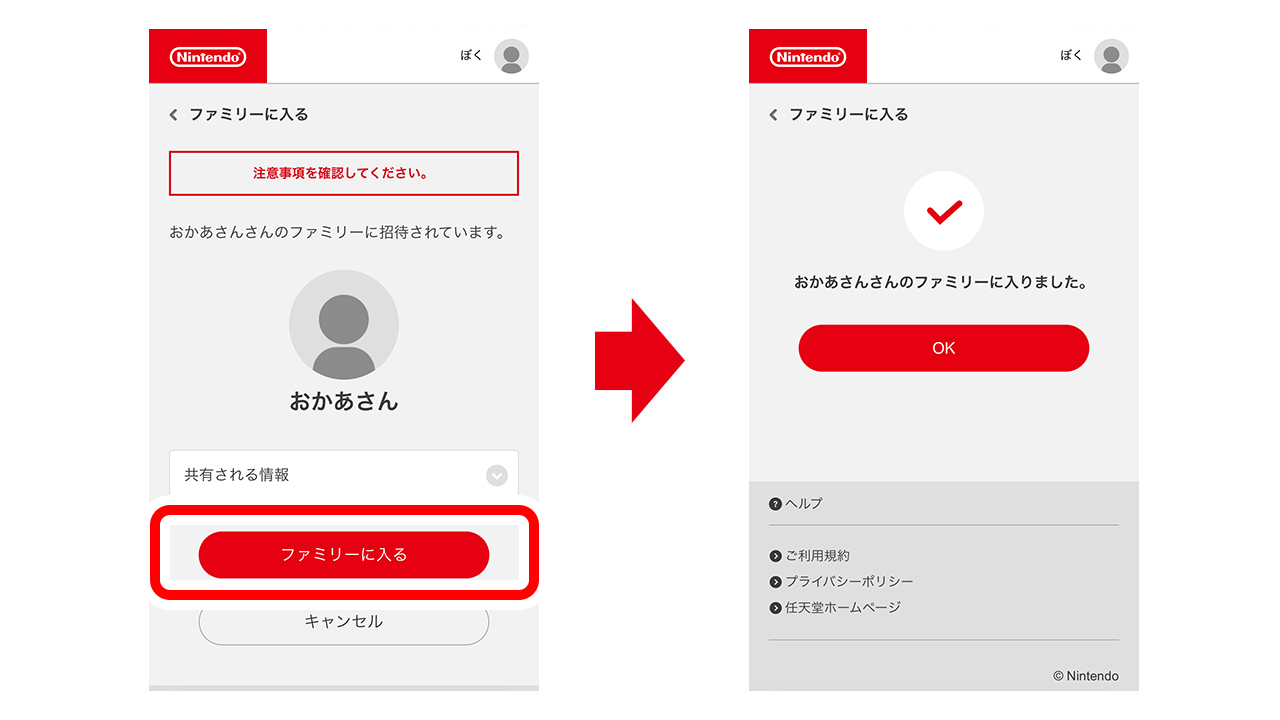
-
5
もう一度、保護者のニンテンドーアカウントでログインして「ファミリー」を選択し、ファミリーのメンバーにいるお子様のニンテンドーアカウントを選択します。
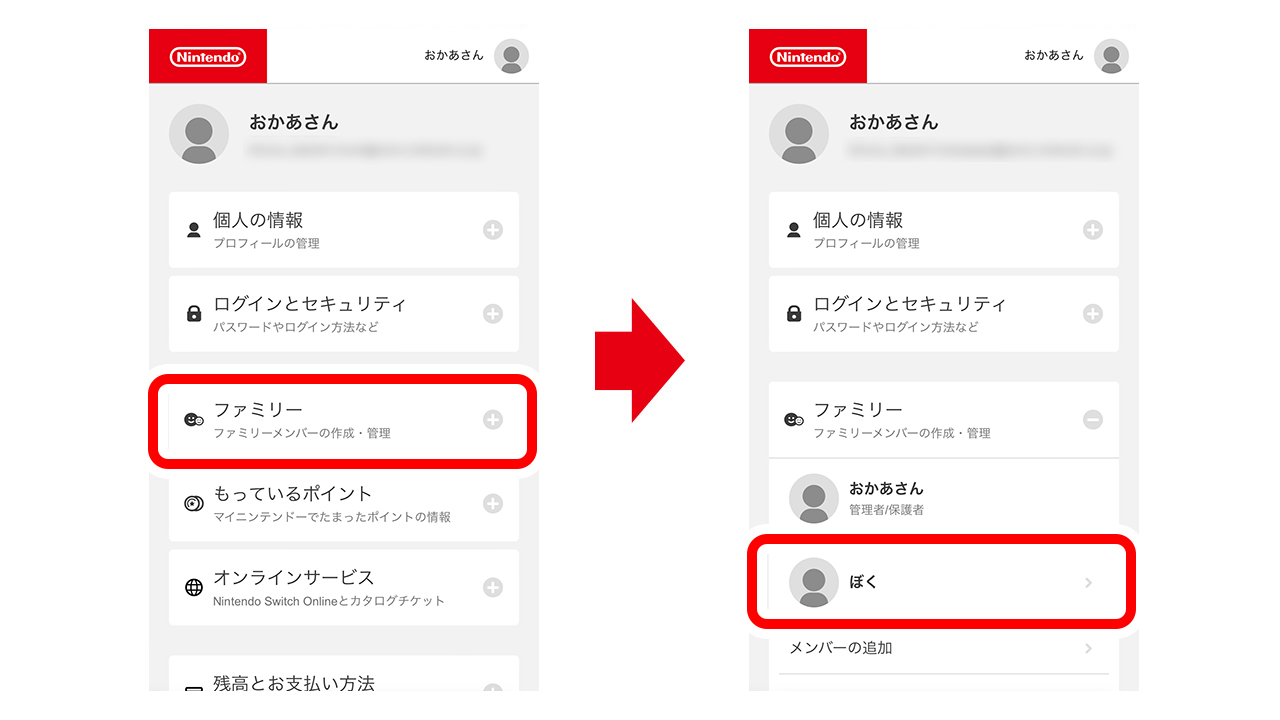
-
6
「みまもり対象に設定する」→「みまもり対象にする」と選択すると、お子様のメールアドレス宛にみまもり設定のご案内メールが送信されます。
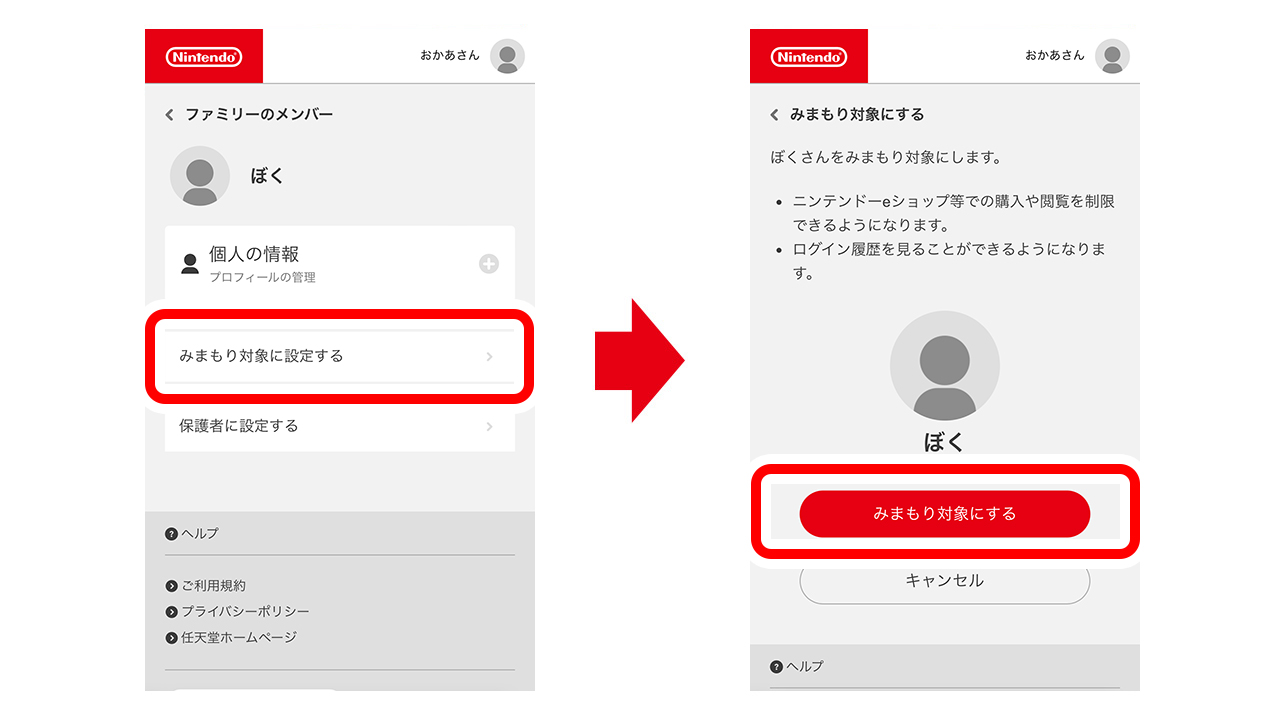
-
7
お子様に届いたみまもり設定のご案内メールに書かれているURLにアクセスし「みまもり設定」することに同意いただくことで、保護者のニンテンドーアカウントで利用制限ができるようになります。

ニンテンドーeショップの起動制限
ニンテンドーアカウントの「みまもり設定」には、ニンテンドーeショップの利用自体を制限するための項目はありません。制限したい場合は、ゲーム機本体で、お子様のユーザーの「ニンテンドーeショップ起動時のパスワード」を「入力する」に設定してください。
パスワード入力設定の手順
-
1
HOMEメニュー左上にある、お子様がお使いのユーザーを選択します。
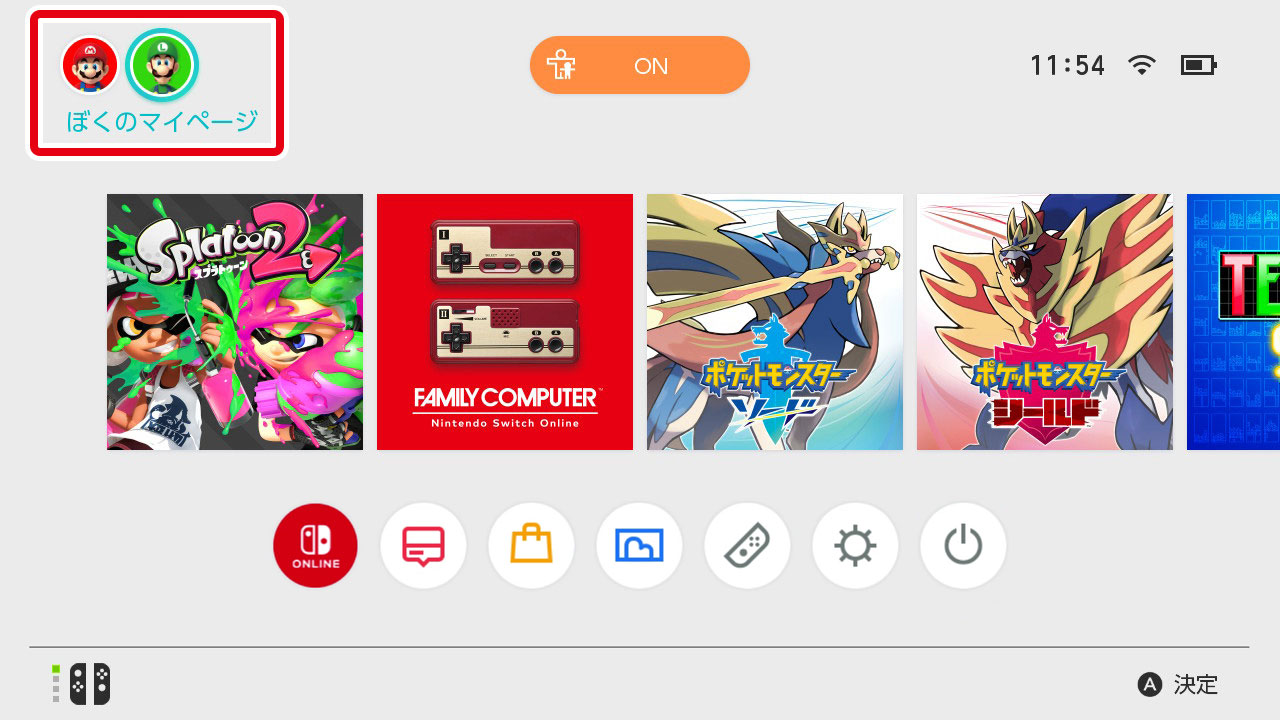
-
2
お子様のユーザーのマイページが表示されるので「ユーザー設定」→「ニンテンドーeショップの設定」を選択します。

-
3
ニンテンドーeショップが起動し、お子様のユーザーに連携されているニンテンドーアカウントの「アカウント情報」が表示されます。「アカウント情報」→「パスワード入力設定」で「変更」を選択します。

-
4
「パスワード入力設定」で「ニンテンドーeショップを起動するとき」の項目を「スキップする」から「入力する」に変更します。
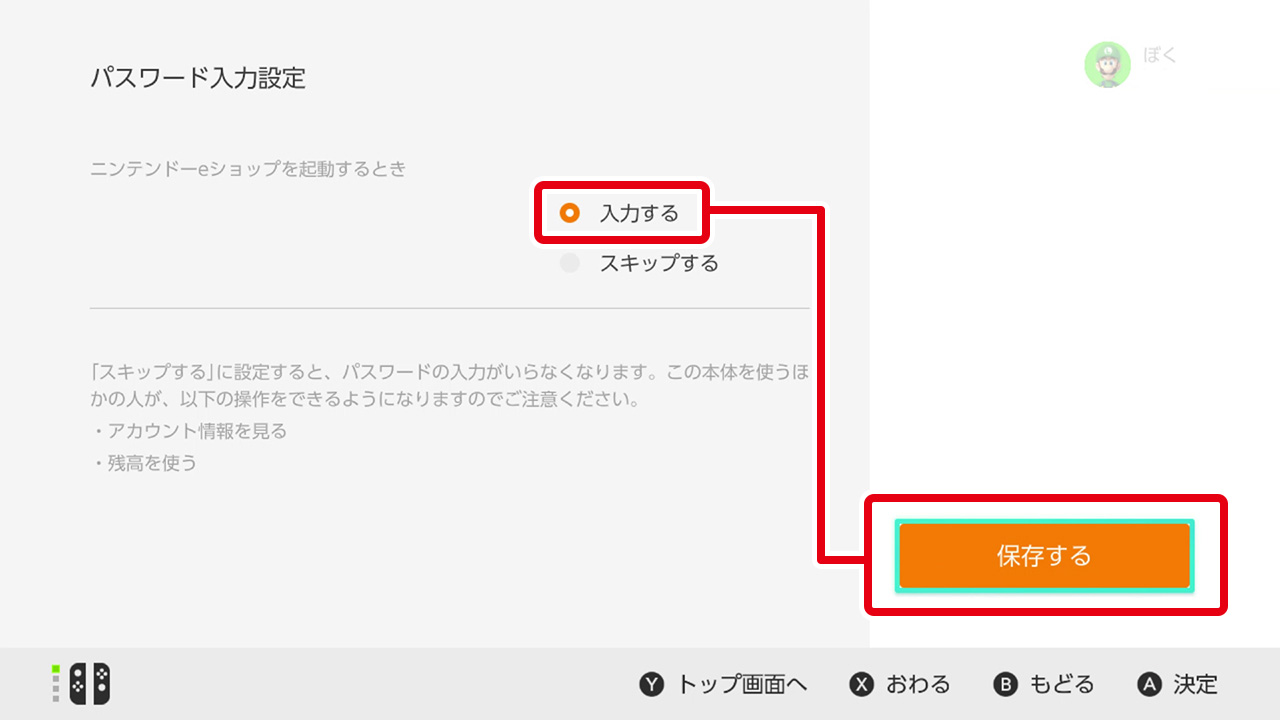
-
5
「保存する」を選択すると、設定完了です。次回より、eショップを起動する際に、お子様のニンテンドーアカウントのパスワードを求められるようになります。お子様にパスワードを知られないようにしてください。

お子様と同じゲーム機本体を保護者の方も使う場合、保護者のユーザーについても、ニンテンドーeショップ起動時のパスワードを「入力する」に設定してください。
「スキップする」に設定していると、ゲーム機本体を操作できる方なら誰でもニンテンドーeショップを起動できてしまうので、お子様が保護者のユーザーを使ってソフトを購入できてしまいます。

